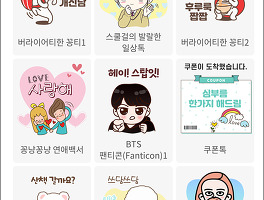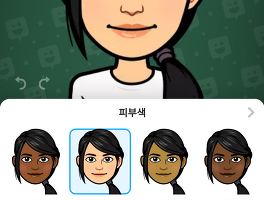저는 산업디자인과를 나왔고 과거 8년 동안 편집디자이너로 근무하였습니다.
그런데 전문적으로 일하기 위해 Adobe Photoshop을 꼭 배워야 하는 분이 아니시라면, Microsoft Photoscape X를 권해드리고 싶어요.
그 이유는 첫째, 기능이 뛰어난데 무료 프로그램이라는 점이고요. (유료, 프로버전 있음)
둘째, 툴이 직관적이어서 쉽게 배울 수 있어요.
셋째, 간단한 기능 등은 포토샵보다도 더 빠르게 작업할 수 있어요.
포토샵 배워두면 진짜 기능이 무궁무진하고, 디테일한 사진 편집이 가능하지만, 배우는데 시간도 오래 걸리고요.
블로그나 SNS에 사용하는 사진이라면 포토스케이프 X로 훨씬 빠르게 좋은 결과물을 만드실 수 있어요.
과거의 그림판보다 조금 나은 포토스케이프가 아닙니다.
X 버전은 혁신적으로 바뀌었어요.
상단의 9가지 메뉴 순서로 자세한 기능 설명드릴게요.
왼쪽은 파일의 경로를 찾는 곳
오른쪽은 상세메뉴라고 보시면 돼요.
1. 사진 뷰어
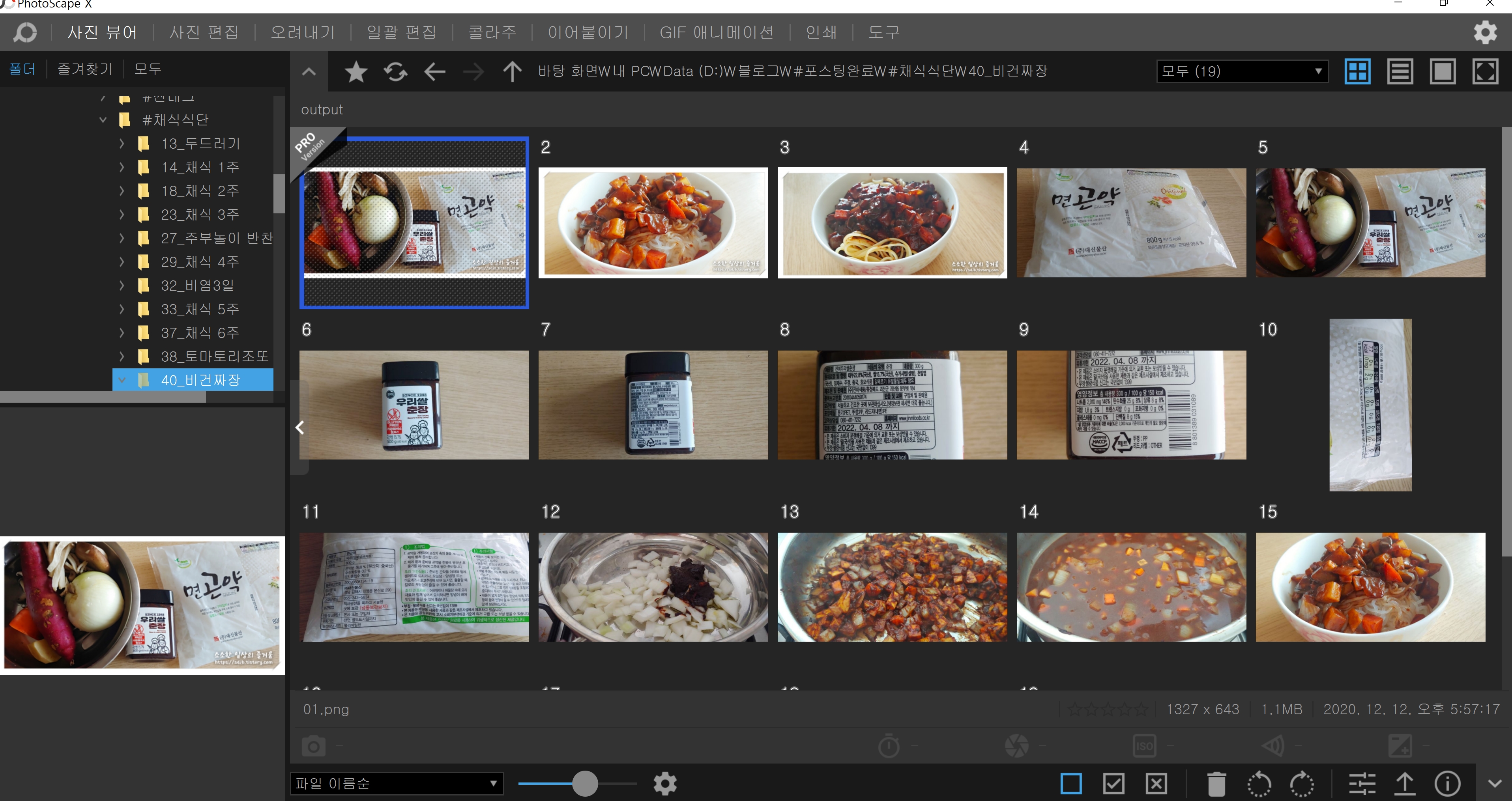
한눈에 툴이 눈에 들어오지 않으세요?
그래픽 프로그램 초보도, 컴퓨터를 조금만 사용해보신 분이라면 바로 기능 숙지되실 거예요.
사진뷰어에서는 오른쪽 아이콘처럼, 4가지 크기로 사진을 확인할 수 있어요.
활성되어있는 기능은 파란색으로 표시돼요.
2. 사진 편집
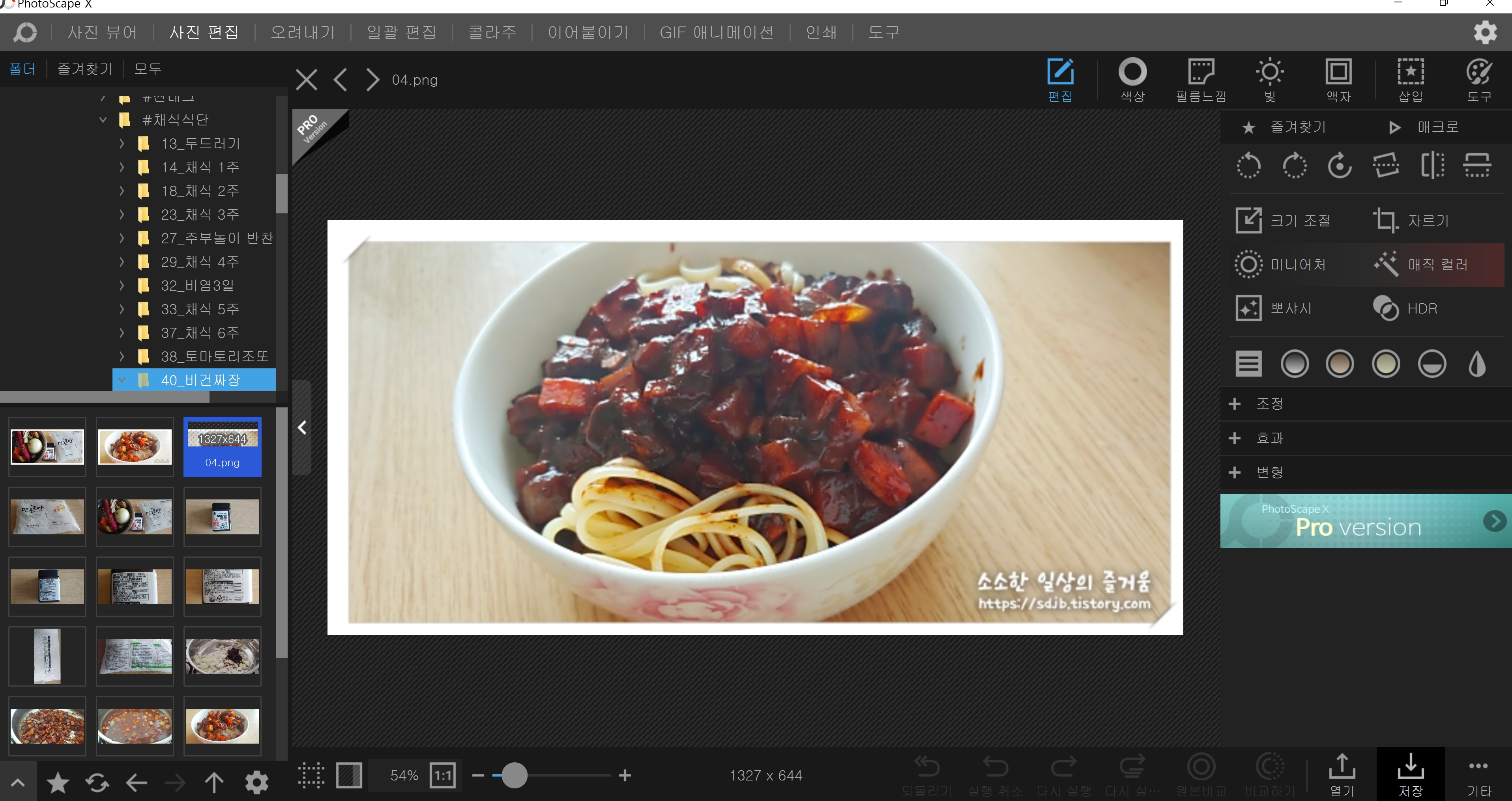
사진을 디테일하게 편집할 수 있는 기능이에요.
이 기능을 잘 활용하시면, 포토샵 부럽지 않으실 거예요.
가운데 편집을 원하시는 사진을 띄우시고,
오른쪽의 편집 메뉴로 사진을 편집하시면 됩니다.
사진편집의 하위 메뉴는 12개예요.
크게 보여드릴게요.
2-1. 편집
[크기조절, 자르기, 미니어처, 매직컬러, 뽀샤시, HDR]
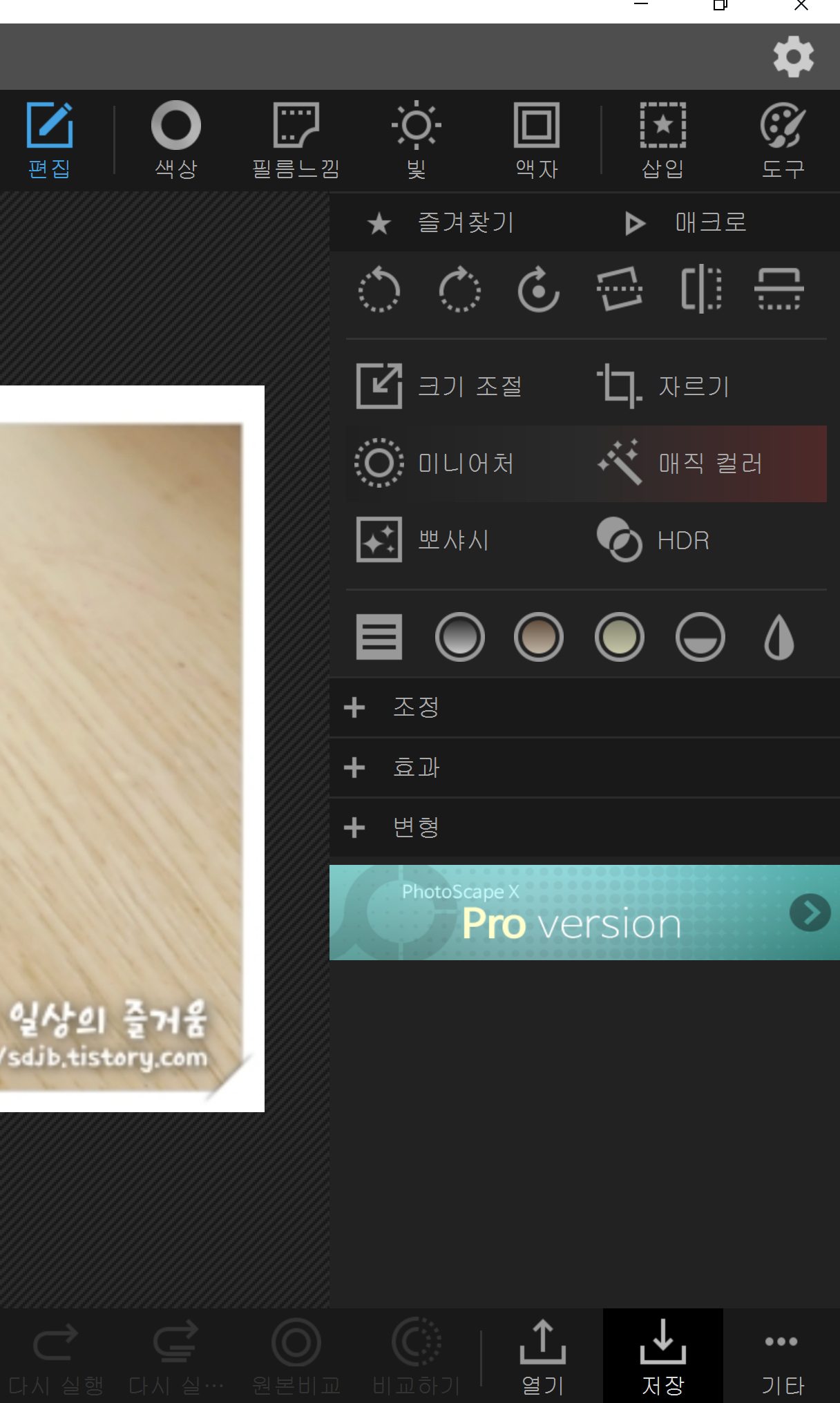
2-2. 색상
사진 색상 조절을 하는 기능
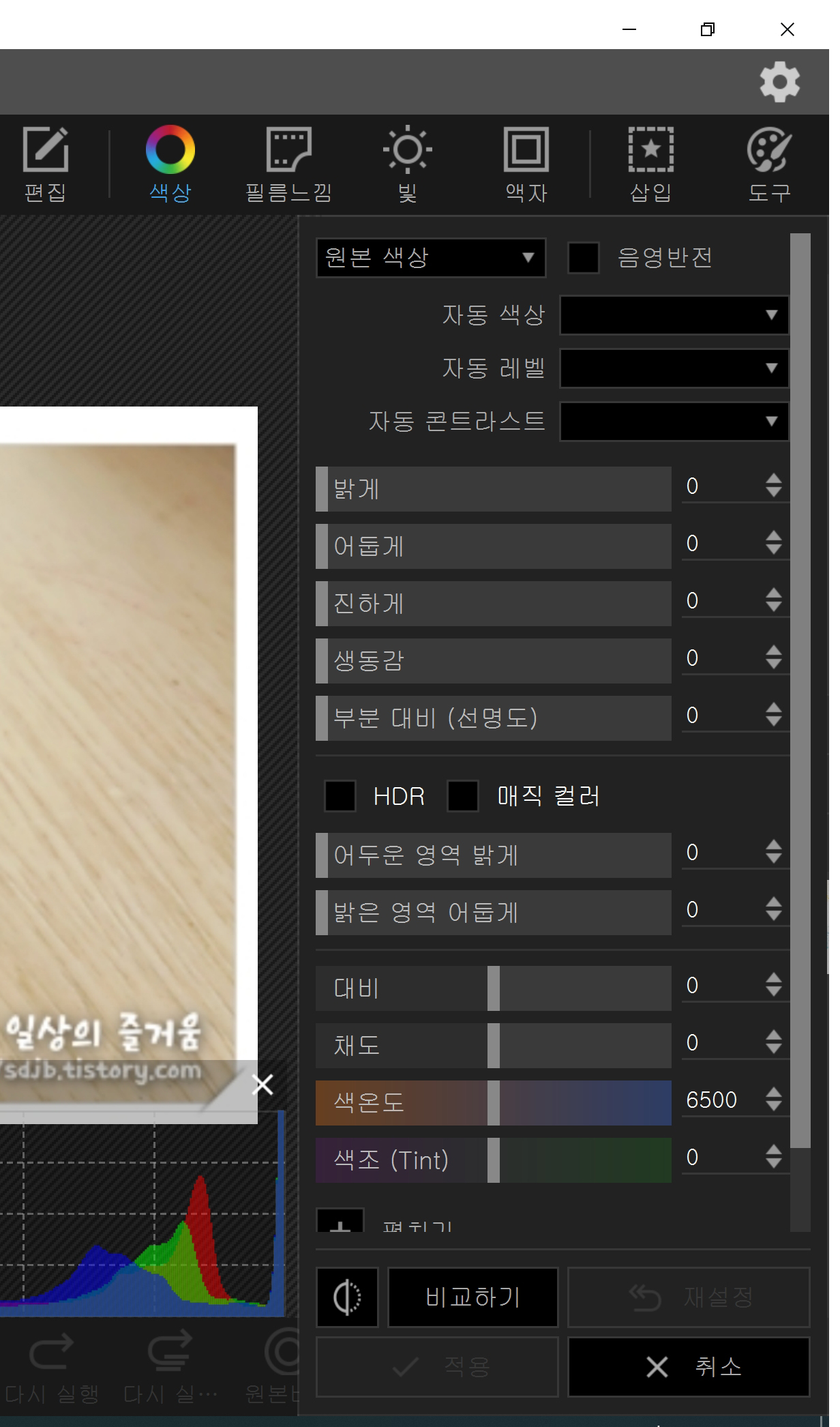
2-3. 필름느낌
[필름느낌, 듀오톤, 룩, 오버레이, 오래된 사진, 먼지, 텍스처, 기타]
다양한 느낌으로 사진의 색온도를 조절할 수 있어요.
하위에 강도 조절로 색온도를 미세하게 적용하실 수 있답니다.
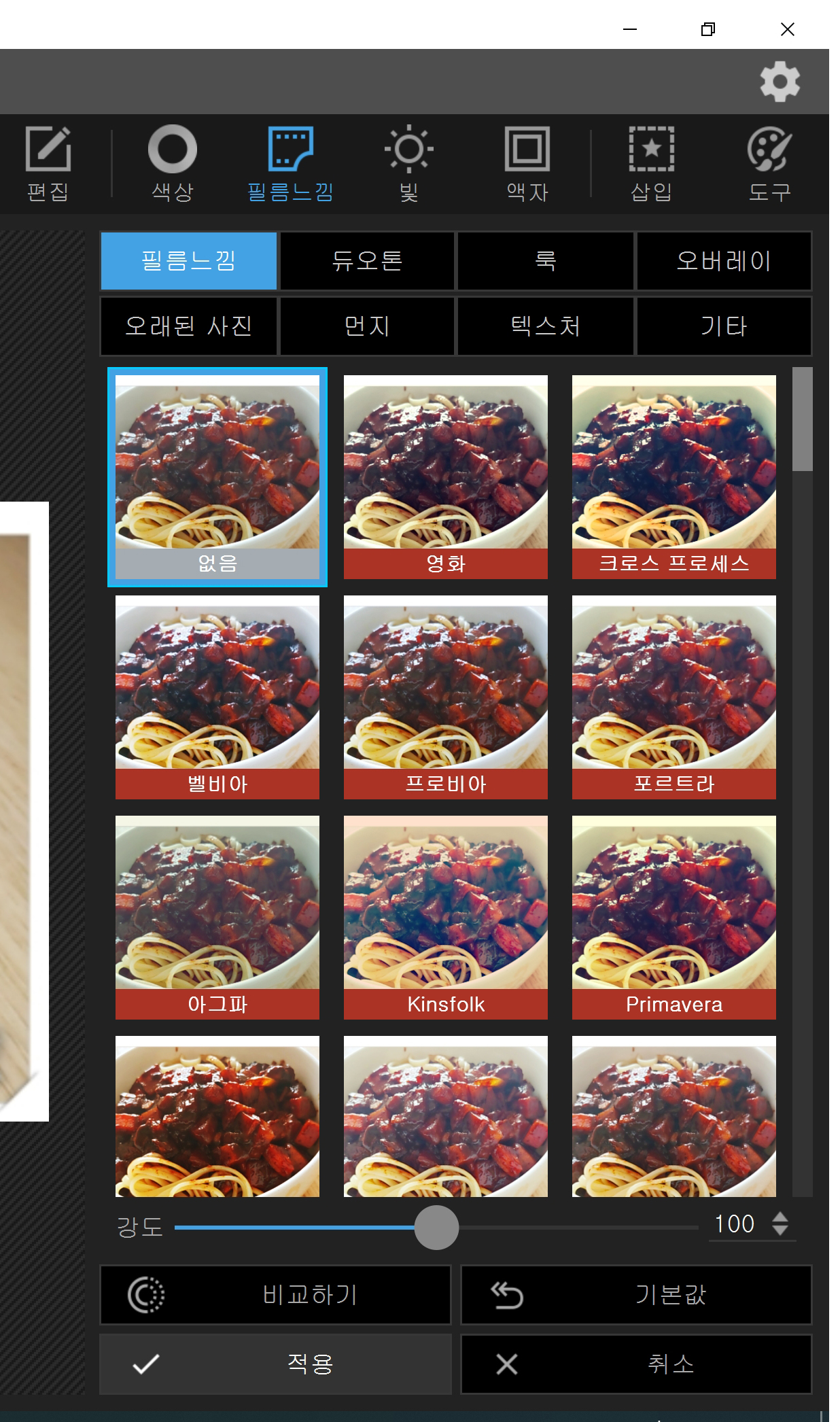
2-4. 빛
[빛샘(1), 빛샘 (2), 보케, 렌즈 반사광, 조명, 자연]
사진이 빛을 받은 효과를 줄 수 있어요.
하단의 강도와 스케일로 원하는 값을 맞추시면 됩니다.

2-5. 액자
사진을 액자에 넣은 효과를 줄 수 있어요.

2-6-(1). 삽입 / 스티커
사진에 다양한 스티커 이미지를 적용할 수 있어요.
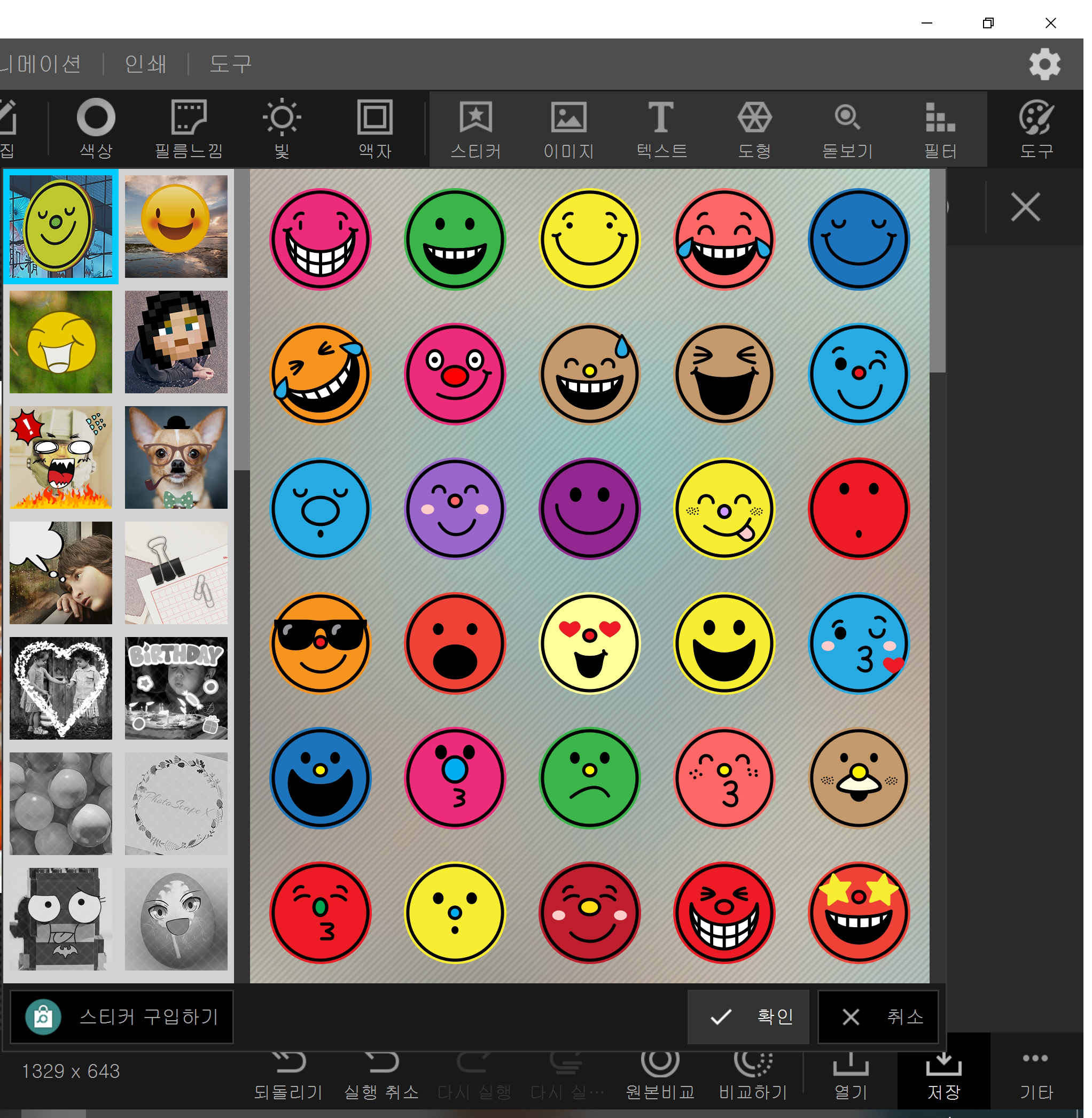
2-6-(2). 삽입 / 이미지
내 컴퓨터에 있는 이미지를 불러와서 합성할 수 있어요.
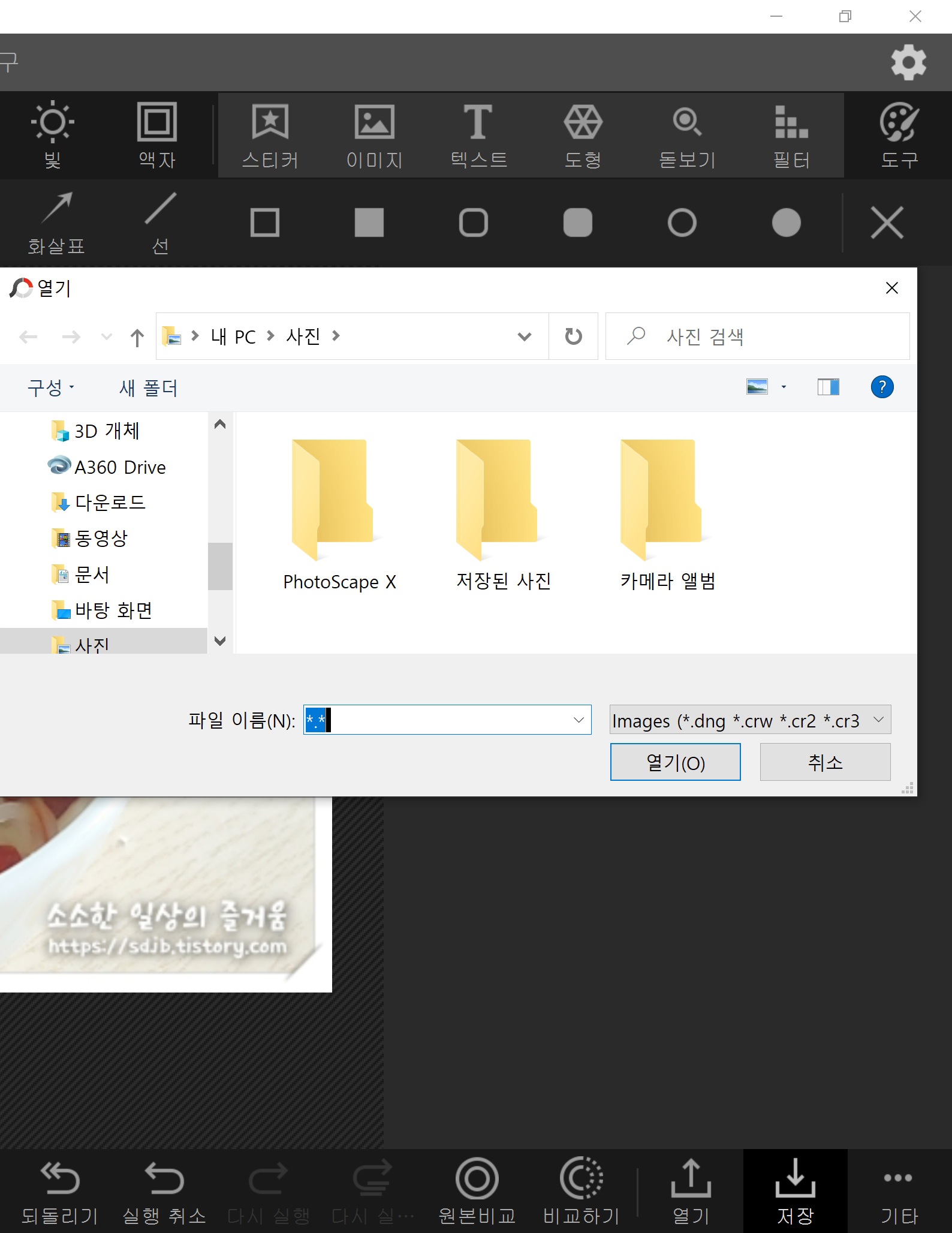
2-6-(3). 삽입 / 텍스트
사진에 원하는 문구를 넣을 수 있어요.
글씨에 다양한 효과를 줄 수도 있습니다.
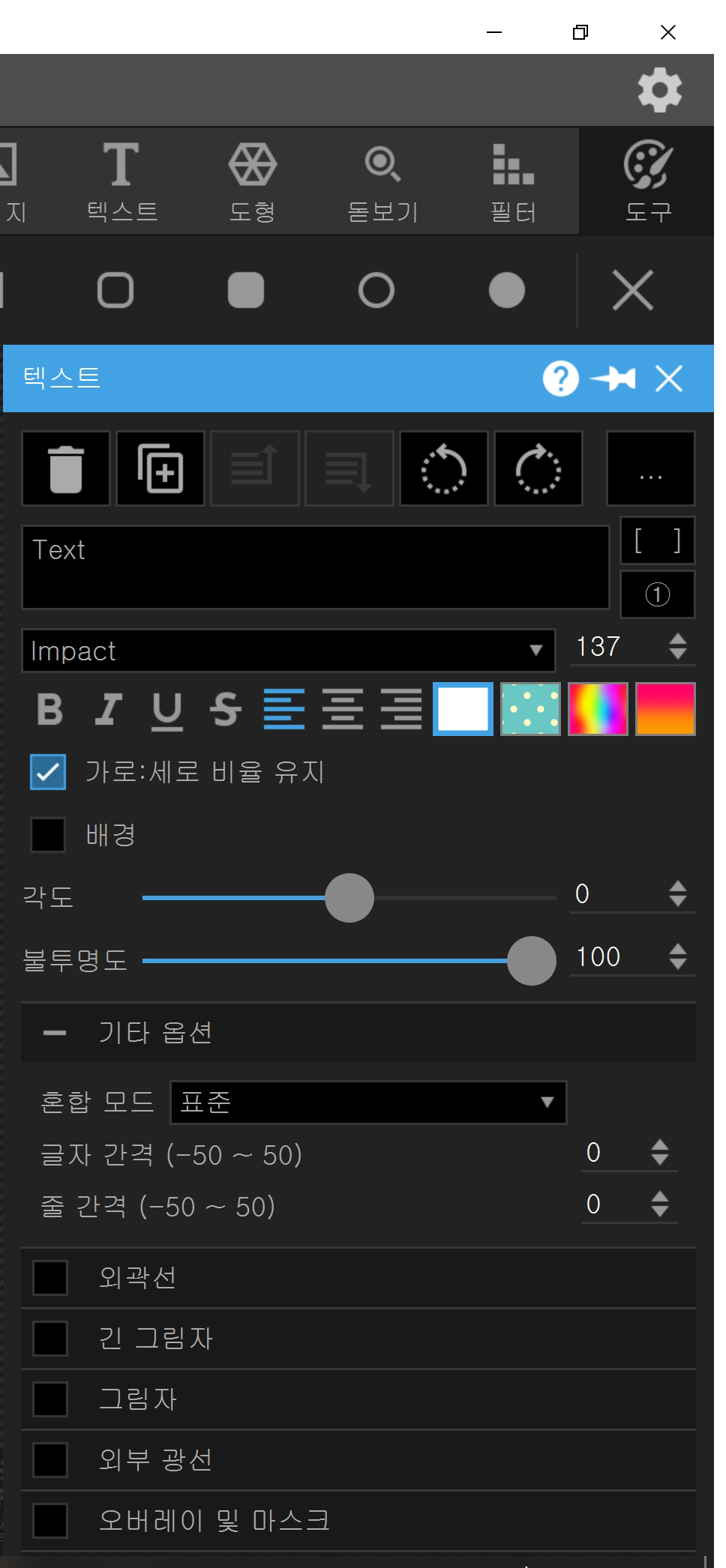
2-6-(4). 삽입 / 도형
다양한 모양의 도형을 추가할 수 있어요.
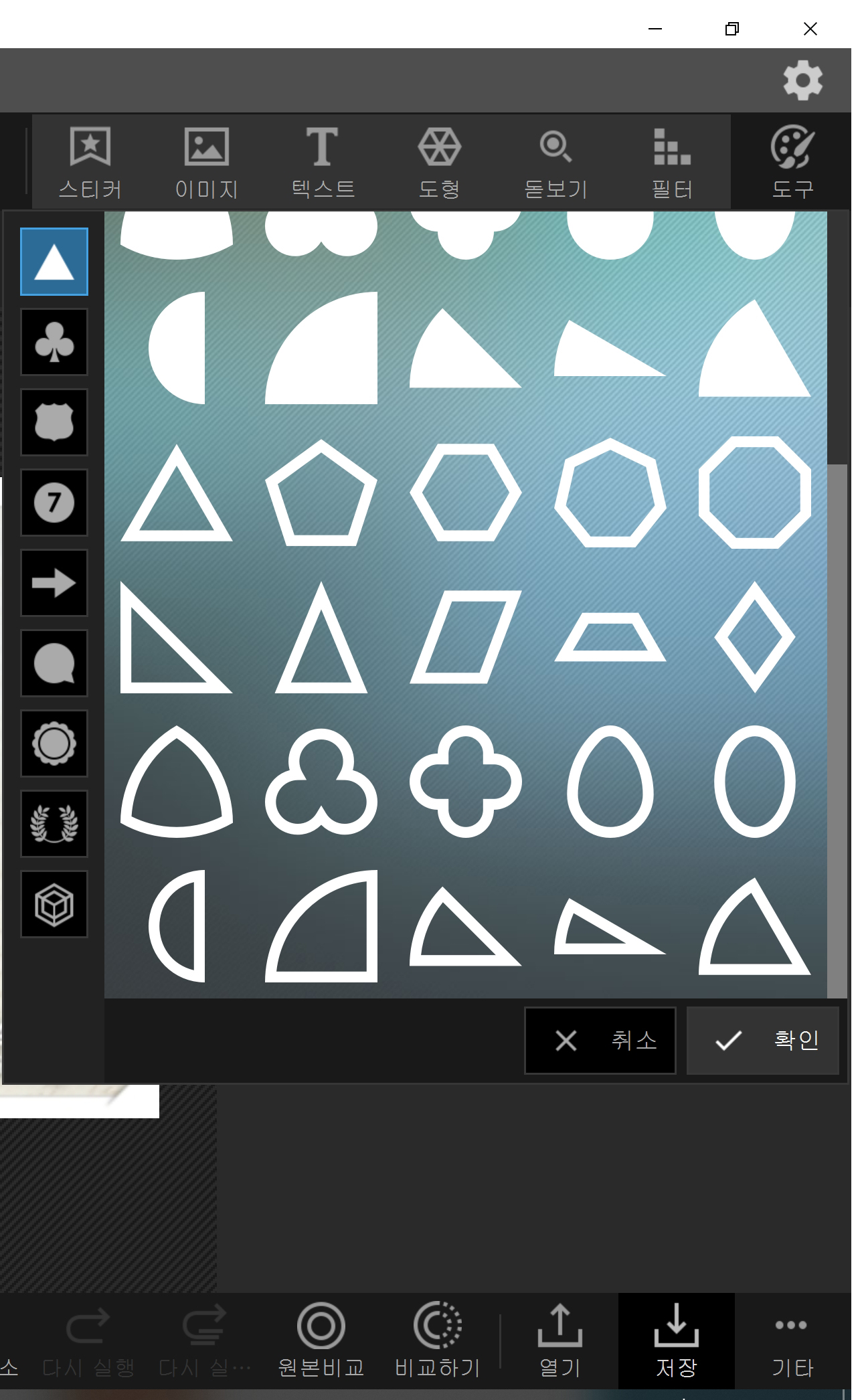
2-6-(5). 삽입 / 돋보기
사진에 특정 부위를 확대하고 싶을 때 사용해요.
돋보기 모양 선택 가능
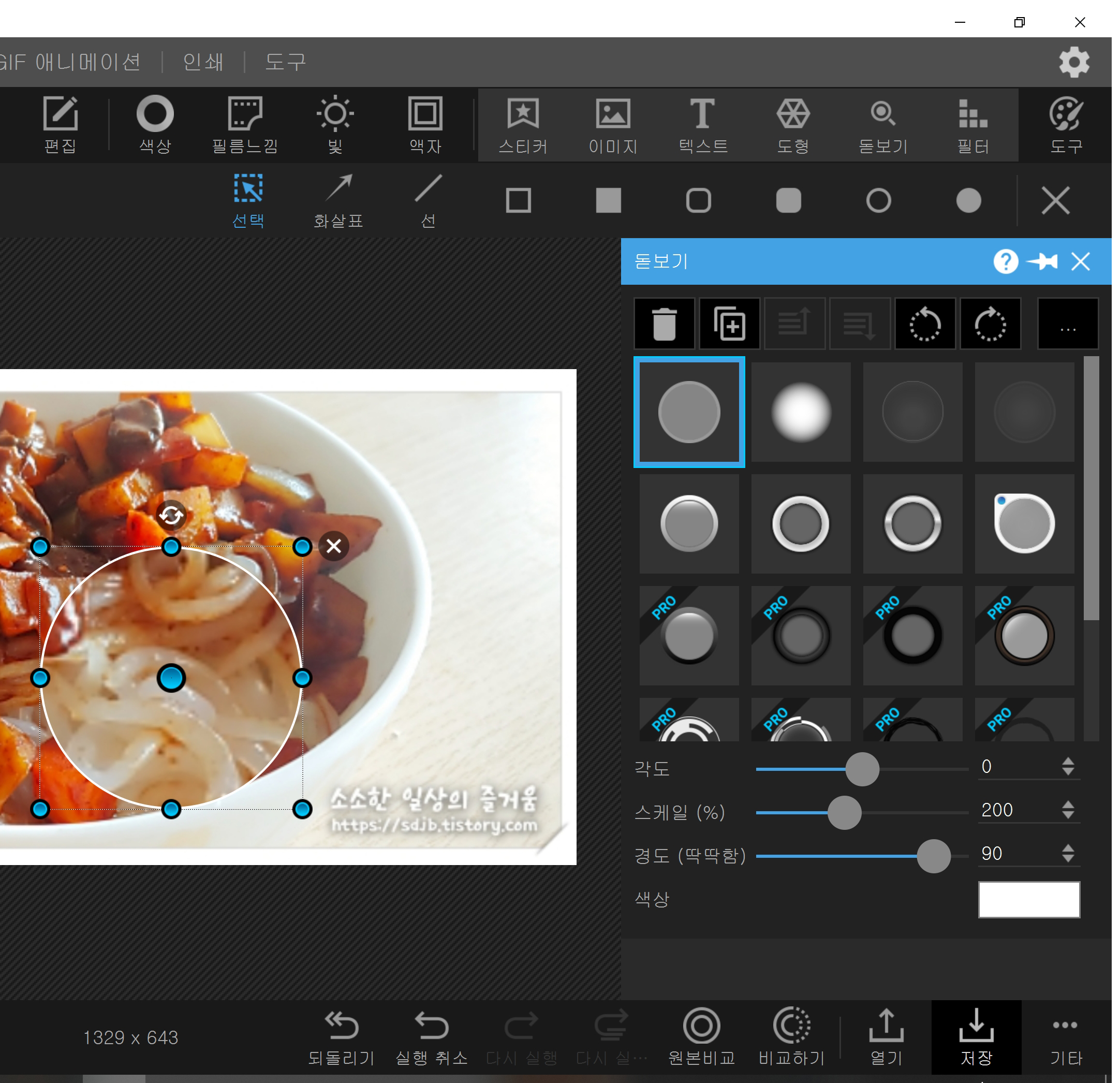
2-6-(6). 삽입 / 필터
사진에 모자이크나 크리스탈, 간유리, 흐트림, 신문사진 등
포토샵의 필터 기능을 적용할 수 있어요.
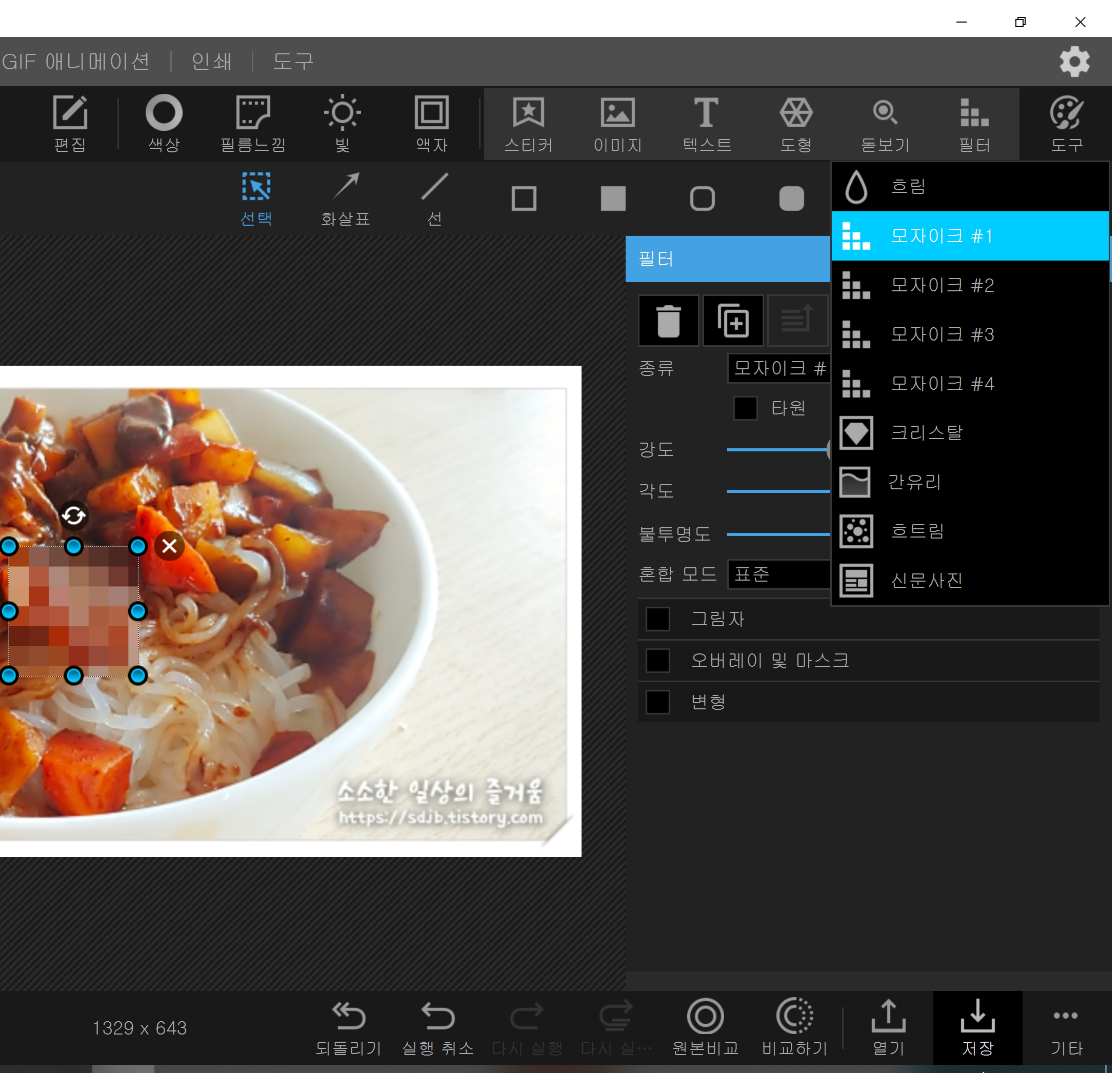
2-7. 도구
[그리기, 뿌리기, 페인트, 페인트 통, 지우개, 색상 조절, 선명함, 흐림, 깨끗한 피부, 뽀샤시, 모자이크, 빨간 눈 보정, 점(얼룩) 제거, 혼합 브러시, 스팟 복구 브러시, 픽셀 유동화, 복제도장]
포토샵의 메인 툴 기능과 흡사하네요.
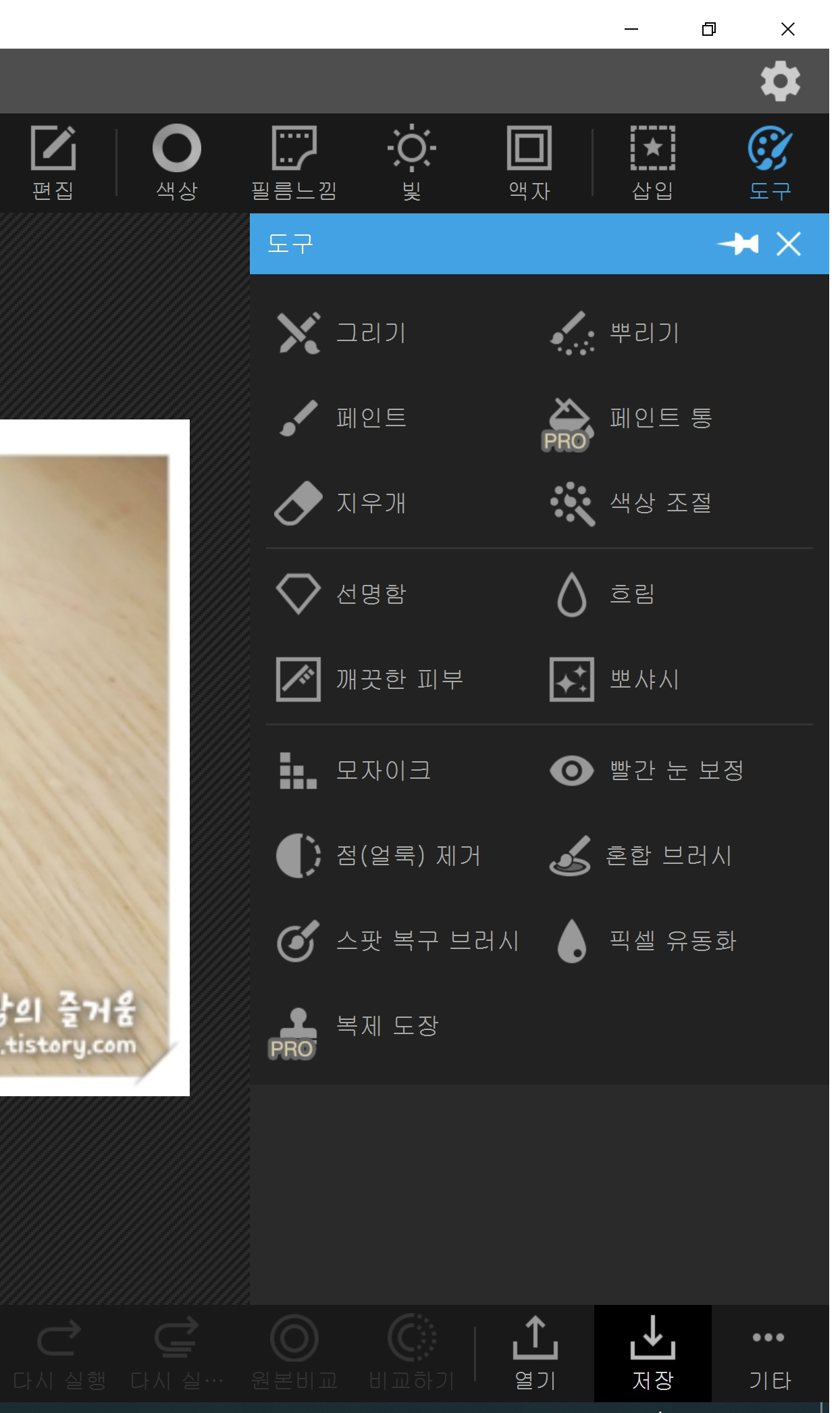
3. 오려내기
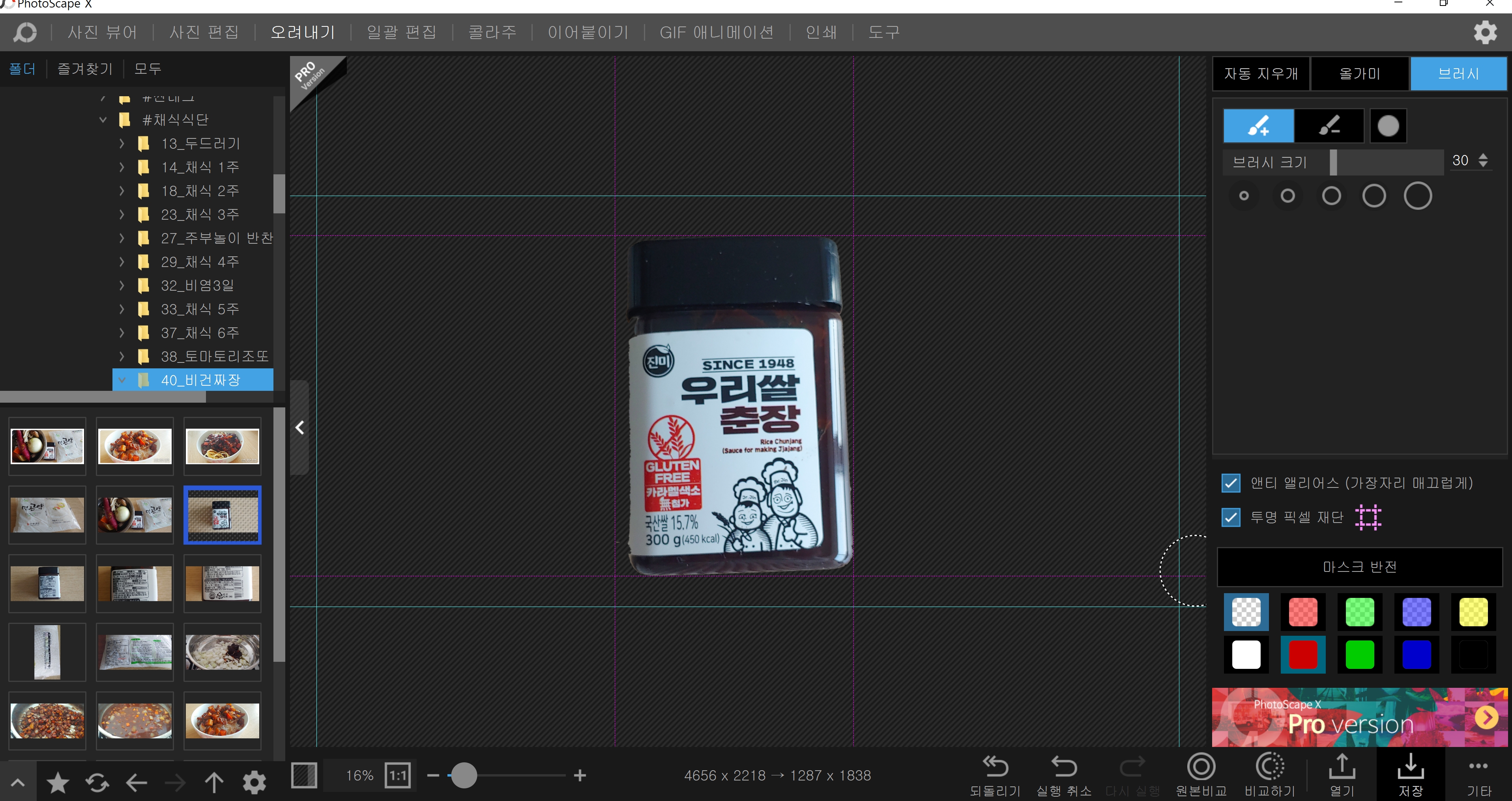
오려내기는 배경을 지우는 기능입니다.
일명 누끼 따기
자동 지우개와, 올가미, 브러시 등을 이용해
지우고 싶은 부분을 지워가시면 됩니다.
허용치나 브러시 크기 조절로 디테일 설정 가능합니다.
사진 아래의 확대 축소 기능을 이용하시면 작업하기가 수월합니다.
포토스케이프 X 무료 버전에서 깔끔하게 배경을 지우는 것은, 포토샵에 비해 만족스럽지 않지만,
간단한 이미지 정도는 충분히 작업 가능합니다.
4. 일괄 편집
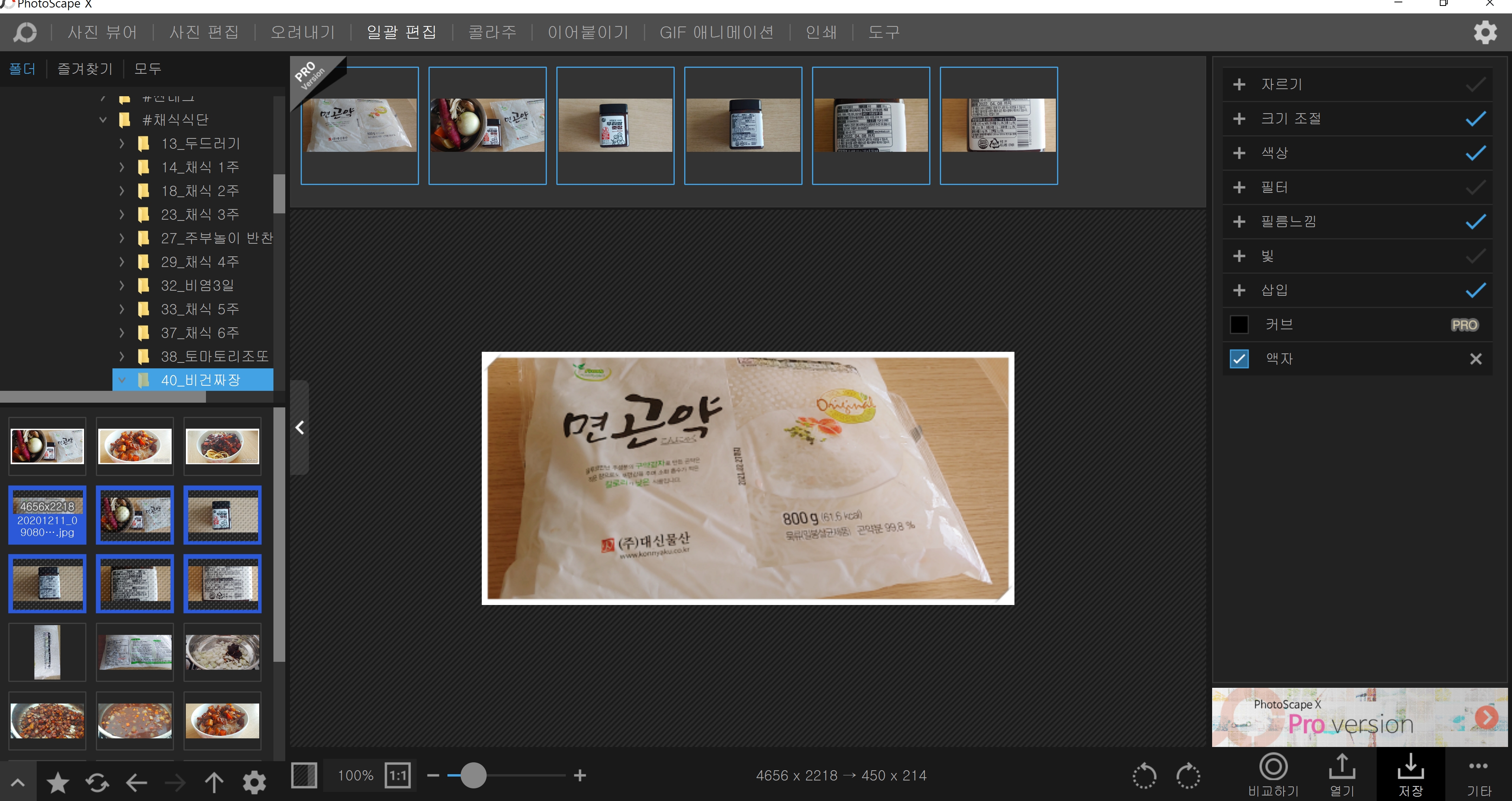
이 기능은 제가 제일 좋아하는 기능입니다.
블로그 이미지 작업할 때 제일 중요한
이미지 크기, 워터마크, 액자에 사진 넣기, 사진 색상 등을 한 번에 적용할 수 있습니다.
단, 가로 세로 이미지들은 따로 작업해야 합니다.
말 그대로 일괄 편집입니다.
저는 보통 가로 사진, 세로사진 나눠서 2번 정도 작업합니다.
설정 사항들을 저장하면 좋은데, 마지막에 작업한 설정만 기억합니다.
그 기능은 조금 아쉽습니다.
5. 콜라주
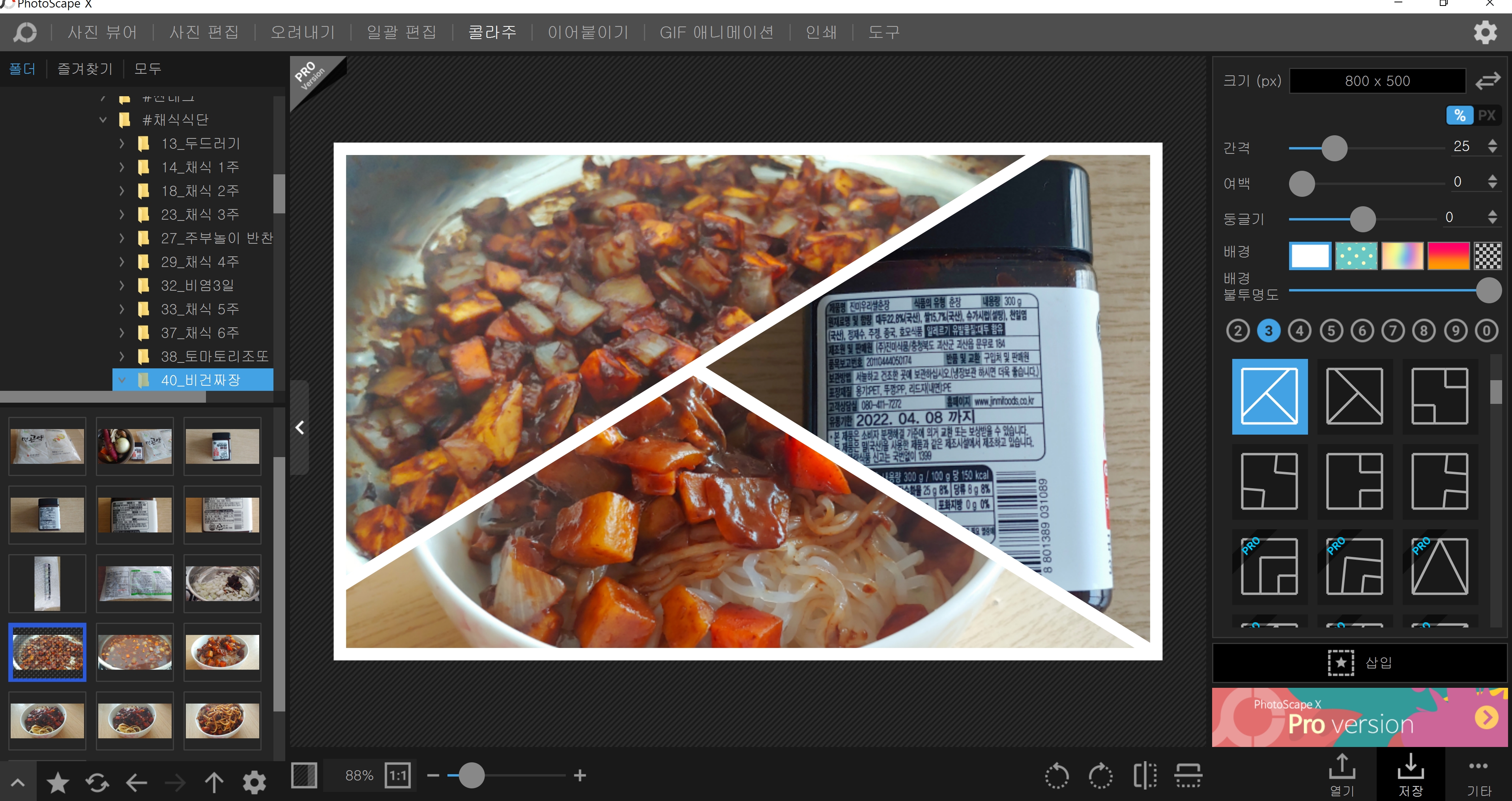
사진을 2~3개의 사진을 템플릿에 맞춰 합성해 줍니다.
배경은 패턴으로 변경 가능합니다.
6. 이어 붙이기
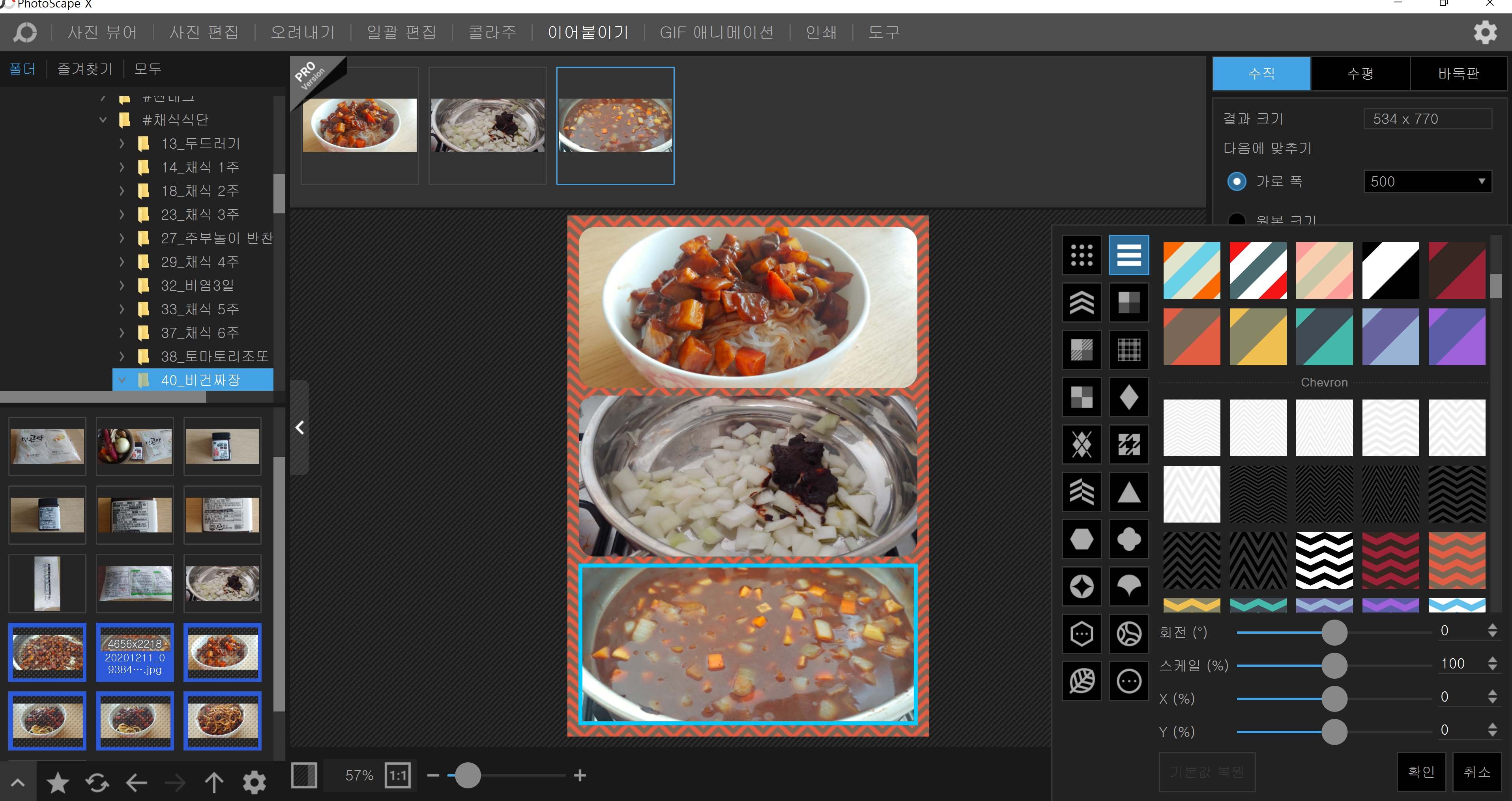
콜라주 기능이 템플릿 모양에 맞게 사진을 붙여준다면,
이어 붙이기는 여러 장의 사진을 위부터 아래로 쭉~ 붙일 수 있습니다.
테두리 없이 붙이기도 가능하고, 테두리에 다양한 패턴을 넣을 수도 있습니다.
7. GIF 애니메이션
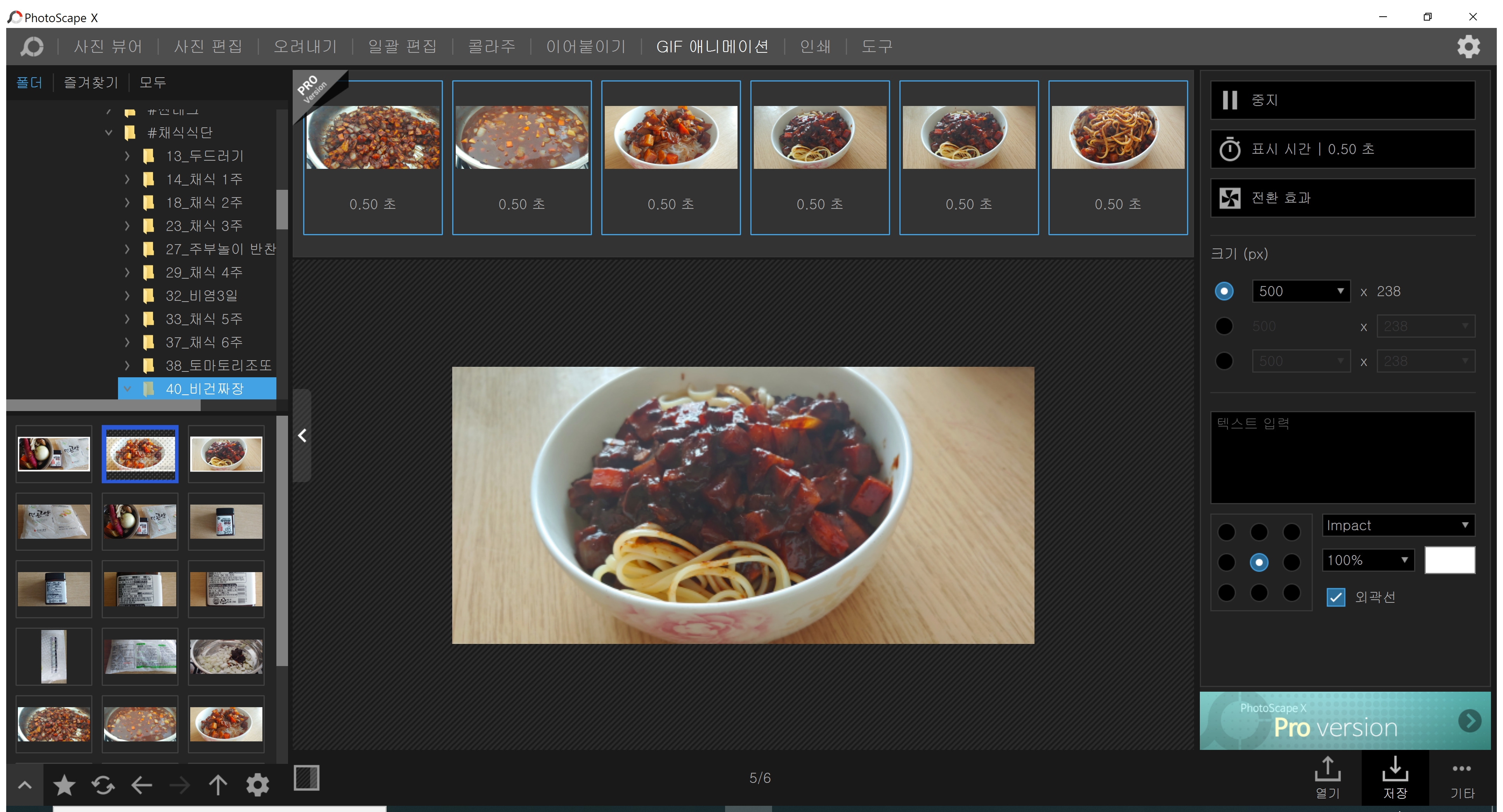

GIF 애니메이션을 만들 수 있습니다. 일명 움짤 만들기
시간 설정이 가능해서 속도조절도 할 수 있습니다.
8. 인쇄
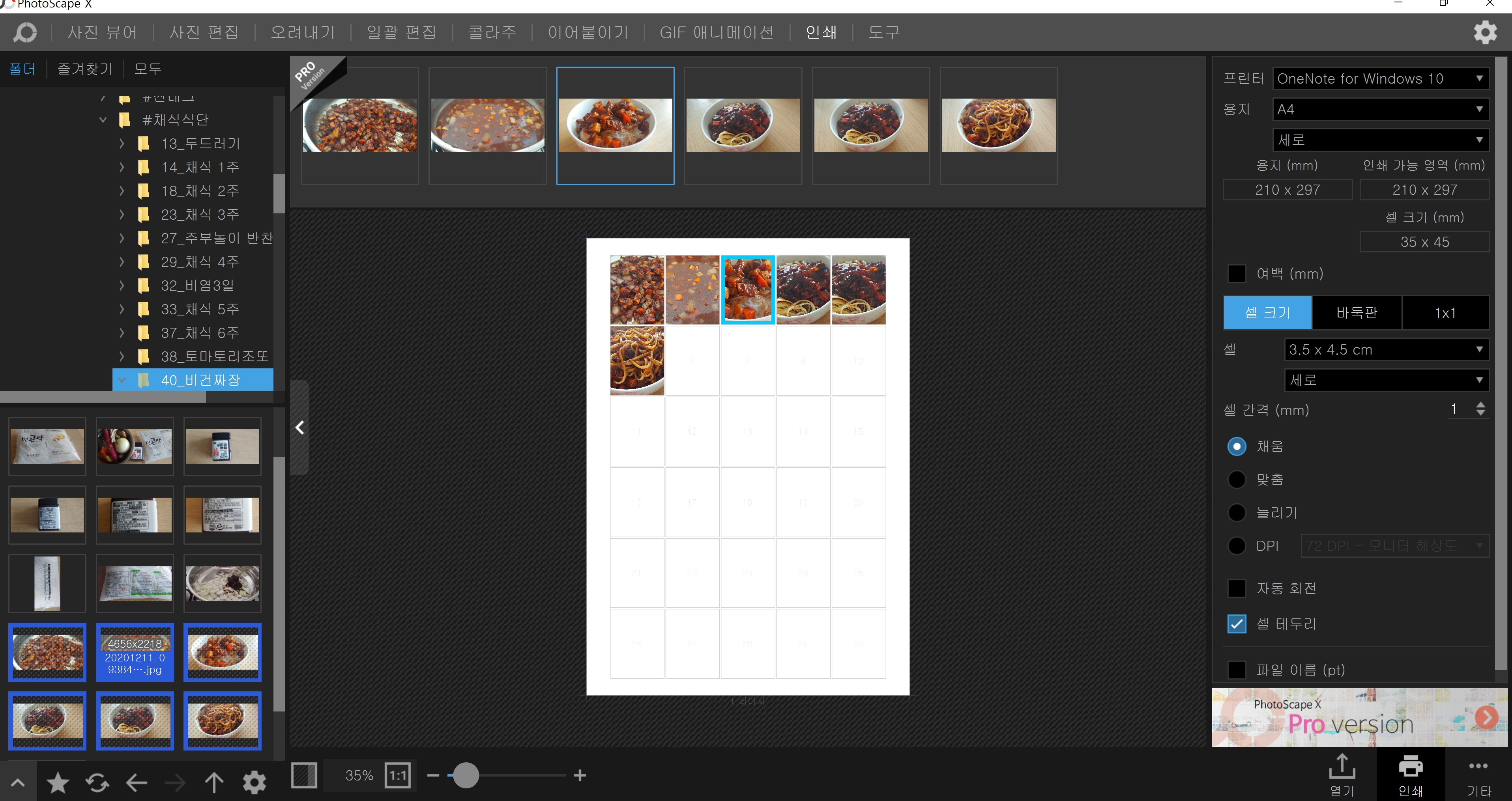
이 기능은 원하는 크기로 사진을 인쇄할 때 간편하게 사용하실 수 있습니다.
여러 장의 사진을 한 번에 인쇄할 때도 굉장히 유용합니다.
셀 크기에서 사진 한컷의 크기를 설정하면 동일한 크기의 사진들이 앉혀집니다.
증명사진 생각해 보시면 쉬울 것 같아요.
증명사진도 큰 한 장에 인쇄해서 자르잖아요?
9. 도구
[화면 캡처, 색상 검출, 이름 바꾸기]

화면을 다양한 방법과 크기로 캡처할 수 있습니다.
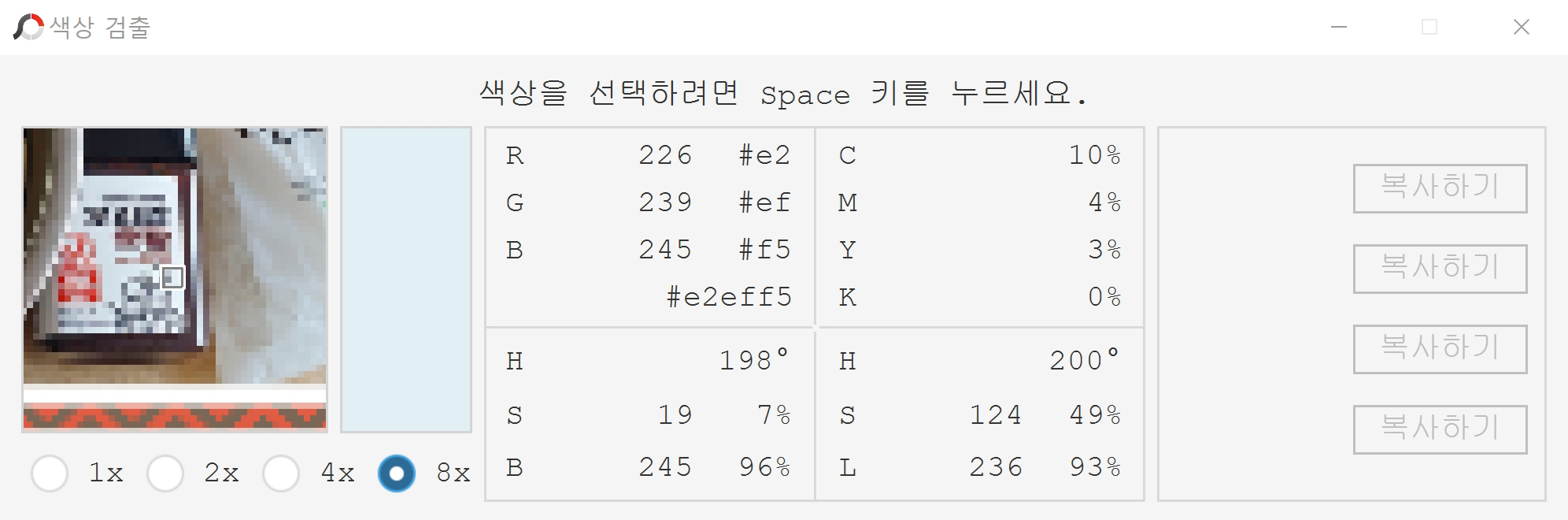
사진의 컬러 값을 찾아줍니다.
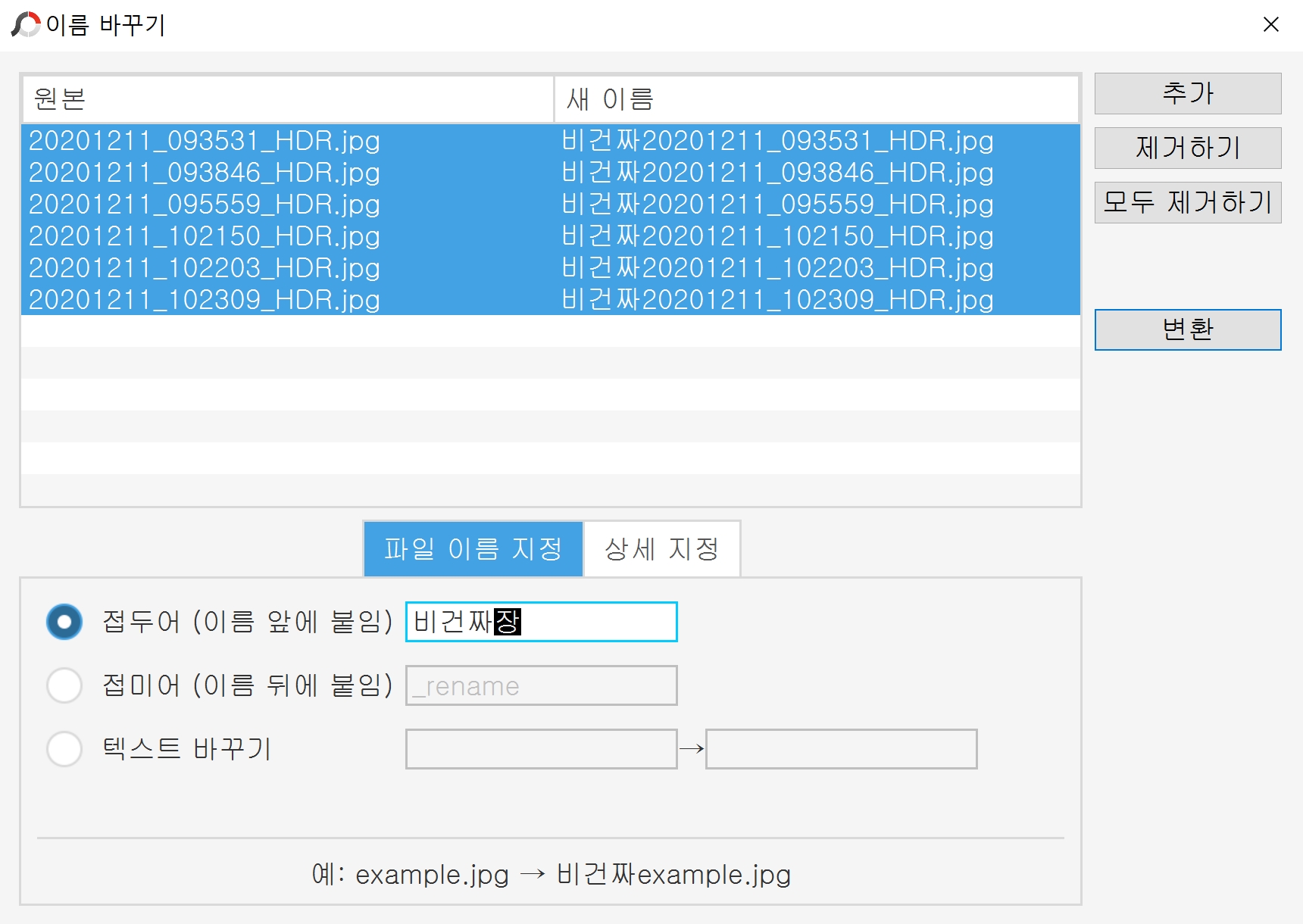
사진의 이름을 일괄적으로 바꿀 때 사용하면 간편합니다.
10. 프로버전
무료 버전이 아쉽게 느껴지는 분들은 프로버 전도 구매 가능하세요.
아래는 프로버전에 추가되는 기능들입니다.
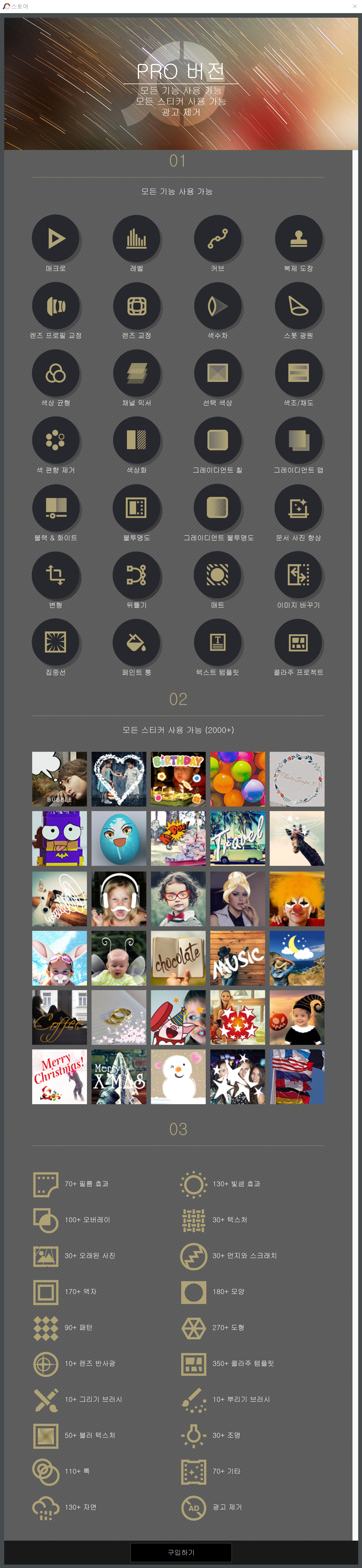
유료버전은 50,400원에 구매 가능합니다.
마이크로소프트 포토스케이프 X 무료 버전 다운로드
PhotoScape X 구매 - Microsoft Store ko-KR
재미있는 사진편집 프로그램
www.microsoft.com
11. 총평
장점: 콜라주, GIF 애니메이션, 스티커, 액자, 색상, 필름 느낌 등의 기능은 포토샵보다 편리한 것 같아요.
일괄 편집 기능 진짜 너무 좋아요. 블로그 사진 편집할 때 대부분 이 기능을 써요.
단점: 전체적으로 만족하지만, 작업 시 흐름이 조금 끊기는 것 같아 아쉬워요.
예를 들면, 사진 편집 메뉴에서 작업한 사진을 콜라주로 가져오려면 저장을 먼저 해야 돼요.
무료버전에서 배경지우기는 포토샵보다 디테일하게 작업하기가 힘듭니다.
개인적으로 진짜 강력 추천하고 싶은 프로그램입니다.
저는 유료 프로그램도 구매하고 싶어요.
유료 프로그램을 사용한다면 포토샵이 없어도 아쉬울 것 같지 않아요.
읽어봐주셔서 감사헤요.
오늘보다 내일 더욱 발전 하시길 바랍니다.
'앱.프로그램' 카테고리의 다른 글
| [카톡 무료 이모티콘 3] 프리티콘 , 세상에 공짜는 있다! (29) | 2020.12.31 |
|---|---|
| [앱 추천] 엄선_식품첨가물 똑똑하게 체크하는 방법? (38) | 2020.12.02 |
| Picsart Color Paint, 놀라워라! 그림그리는 앱 강력추천!!! (8) | 2020.11.10 |
| [무료이모티콘 추천2] Bitmoji , 나만의 아바타로 이모티콘 만들기! (12) | 2020.11.06 |
| 무료 이모티콘, 돈주고 카톡 이모티콘 사기 아까운 분? (20) | 2020.11.05 |